- 高清
- 2.0x
- 1.5x
- 1.25x
- 1.0x
- 0.75x
- 0.5x
PDF 课件和源代码下载地址:
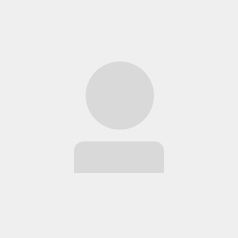
全部留言(12)
- 最新
- 精选
作者回复: 👍
作者回复: 不需要的,简单的讲 xcode 自动会将我们项目中添加的文件进行路径的映射,我们只输入文件名即可,在编译的时候会自动找到对应的文件。对应的配置就是 Build Settings 中的 Use Header Maps。我们可以看到目前设置的是YES,也是默认的设置。当我们修改成 No 的时候,发现整个编译就不通过了,就需要在 import 后面输入对应文件的相对地址才可以。当然除了这种方式,还有一些其它的配置可以控制我们 import 文件路径的查找,比如User Header Search Paths / Header Search Paths 等等。当上面我们Use Header Maps设置成No的时候,如果不修改import后的路径,但是在BuildSettings中以上两个配置中加入这些文件的路径,也是可以编译通过的。所以整体上看,对于我们在import后面添加的头文件,如果Use Header Maps是yes,系统首先会在对应自动生成的路径映射中查找,如果没有找到或者设置成 NO,会继续在User Header Search Paths / Header Search Paths 中查找,如果仍然没有找到,编译就会出错,需要我们手动设置对应地址了。
作者回复: 视频中演示的是xcode10.2.1 ,我又实验了xcode11,都是可以安装上的。可以确认下在Preferences的Extensions中,是否Xocde Source Editor勾选了XCFormat,或者对照视频在看下有没有什么遗漏。
作者回复: 正常的话是可以的,可以在Xcode-Preferences-KeyBindings中查看全部的快捷键,注释相关的可以搜索Comment,看看是否已经正确的设置。
作者回复: 点击Application中的XCFormat 里面有详细的安装和配置,检查下是否在偏好设置中正确的设置了。
作者回复: 视频中演示的是xcode10.2.1 ,我又实验了xcode11,都是可以安装上的。可以确认下在Preferences的Extensions中,是否Xocde Source Editor勾选了XCFormat,或者对照视频在看下有没有什么遗漏。安装完成之后是先需要打开这个App,根据提示简单配置下的。
作者回复: 其实在左侧Project Navigator中 单击文件名就可以..
作者回复: 配合快捷键和自定义配置 很方便