- 高清
- 2.0x
- 1.5x
- 1.25x
- 1.0x
- 0.75x
- 0.5x
VirtualBox 下载地址
https://www.virtualbox.org/wiki/Downloads
在 Windows 系统中安装 VirtualBox 很简单,跟安装其他软件的过程非常相似,如果安装遇到困难,可以参考这里的安装步骤:https://github.com/geektime-geekbang/geekbanglinux/blob/master/VirtualBox 在 Windows 平台的安装步骤.pdf
课程资料下载地址:
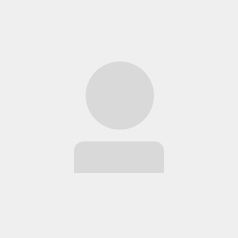
全部留言(12)
- 最新
- 精选
作者回复: 个人觉得vmware更好用,但是vmwate需要付费,有同学和我一起操作的话会很困扰
作者回复: 经过亲自对比 Parallels的虚拟机图形界面流畅程度要远远超过VirtualBox ;但是Parallels是付费软件,每年374RMB,没有必要为了流畅度和学习linux额外付出一笔高昂的软件费用; 而且等你熟练掌握linux之后,工作的界面是字符界面,无论virtualbox还是Parallels都没有那么大的差异,甚至可以使用云主机来验证你的操作结果。 为了同学们可以和我的演示环境一致,所以选择了VirtualBox 作为讲解的虚拟机
作者回复: 虚拟机软件能否安装成64位,是受到宿主操作系统windows的影响的。如果windows是32位,上面运行的虚拟机只能是32位的。我的建议是找个最低配置,价格最便宜的公有云服务器,绕过安装linux的过程,直接学习命令。等熟悉了linux之后,再回来“搞定”虚拟机这些工具类软件
作者回复: 6.1.4 这个是你的虚拟机版本, 不会影响学习
作者回复: 可以通过docker学习基础命令使用,但是涉及系统管理上。例如在磁盘分区,内核编译,软件包安装的地方需要额外的操作来解决,给初学者带来不必要的学习负担。
作者回复: 在使用VMware或其他虚拟化技术时,分配给虚拟机的磁盘空间不是立即从物理主机上占用的空间。以下是一些可能的解释和相关概念: ### 1. 分配的磁盘类型 VMware提供了不同类型的虚拟磁盘配置方式,这些方式决定了虚拟磁盘如何在物理主机上分配空间: - **Thick Provision**: 分配的200GB空间会立即从物理主机上的存储中预留。在这种情况下,你应该能看到物理磁盘的可用空间减少。 - **Thin Provision**: 这种方式只会在虚拟机实际需要更多空间时才从物理主机上分配。虚拟机可能会显示200GB的空间,但在物理主机上只会占用虚拟机实际使用的空间。因此,物理磁盘的可用空间可能并不会立即减少。 ### 2. 磁盘文件位置 确保你查看的是存储虚拟磁盘文件的物理磁盘的空间。如果虚拟磁盘文件存储在不同的物理磁盘或分区上,你可能没有注意到空间变化。 ### 3. 系统缓存和延迟更新 有时,操作系统和文件系统可能不会立即更新可用的磁盘空间。你可能需要刷新磁盘信息或重新启动计算机才能看到最新的可用空间。 ### 总结 虚拟机分配的200GB空间不是指实际的物理内存空间,而是虚拟磁盘空间。根据配置的不同,这些空间可能不会立即从物理磁盘上分配。如果你使用了Thin Provisioning,那么虚拟机的空间将根据需要动态分配,这可能解释了你未看到物理磁盘空间变化的原因。
作者回复: 更换vmware虚拟机,或者使用云主机,这样的问题比较难定位
作者回复: 应该是安装最后一步写入引导扇区失败了,目前最简单的解决办法是删除虚拟机重装, 后面我会讲解怎么修复引导问题的
作者回复: 学习基本命令没问题,但是涉及到网络功能、软件包安装等还是和标准linux有区别的